2.通过Github参与创作
您可以通过按照这篇文章的步骤一步步操作,实��现Github 的协作。
比如:将您的内容,贡献(添加新的,修改现有的等)你的代码到别人的Github 仓库中,比如向小白慢爬营——对赌学习活动提交您的阅读分享内容。
需要声明的是,这篇文章是一篇SOP(Standard Operating Procedure)。即,标准的操作步骤,它的目标并不在于学习 Github 的知识,而在于操作的步骤,而在于解决使用的问题,所以,如果遇到问题,只需要按照步骤,从头来一遍即可。
下面将以小白慢爬营——对赌学习文档库为例的演示。
0.准备条件
-
流畅访问国外网站的网络条件;
-
注册Github账号;
-
打开Windows PowerShell窗口。
- Win+R打开运行;
- 输入
powershell后回车,打开Windows PowerShell,下文中输入的命令都是在此窗口中。
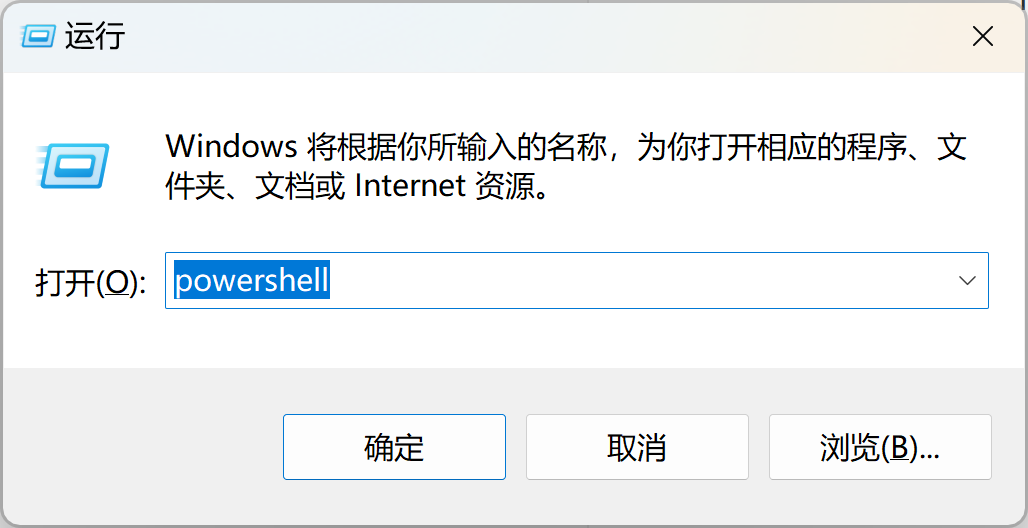
1.安装Git
1.1.Windows
-
访问:Git - 下载地址,如下图,选择“64-bit Git for Windows Setup”下载安装。
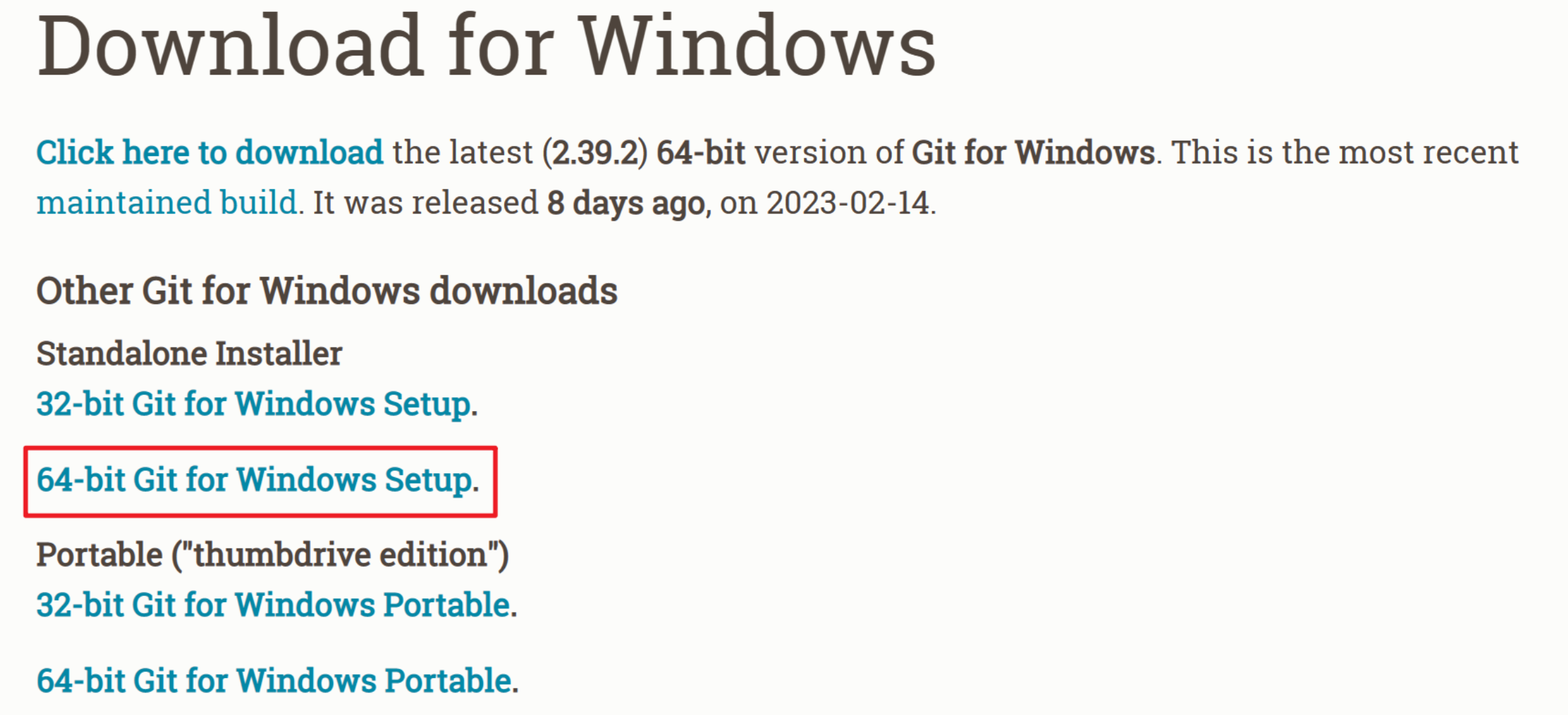
-
在Windows PowerShell中如果输入
git --version后有返回 git 版本,表示安装成功: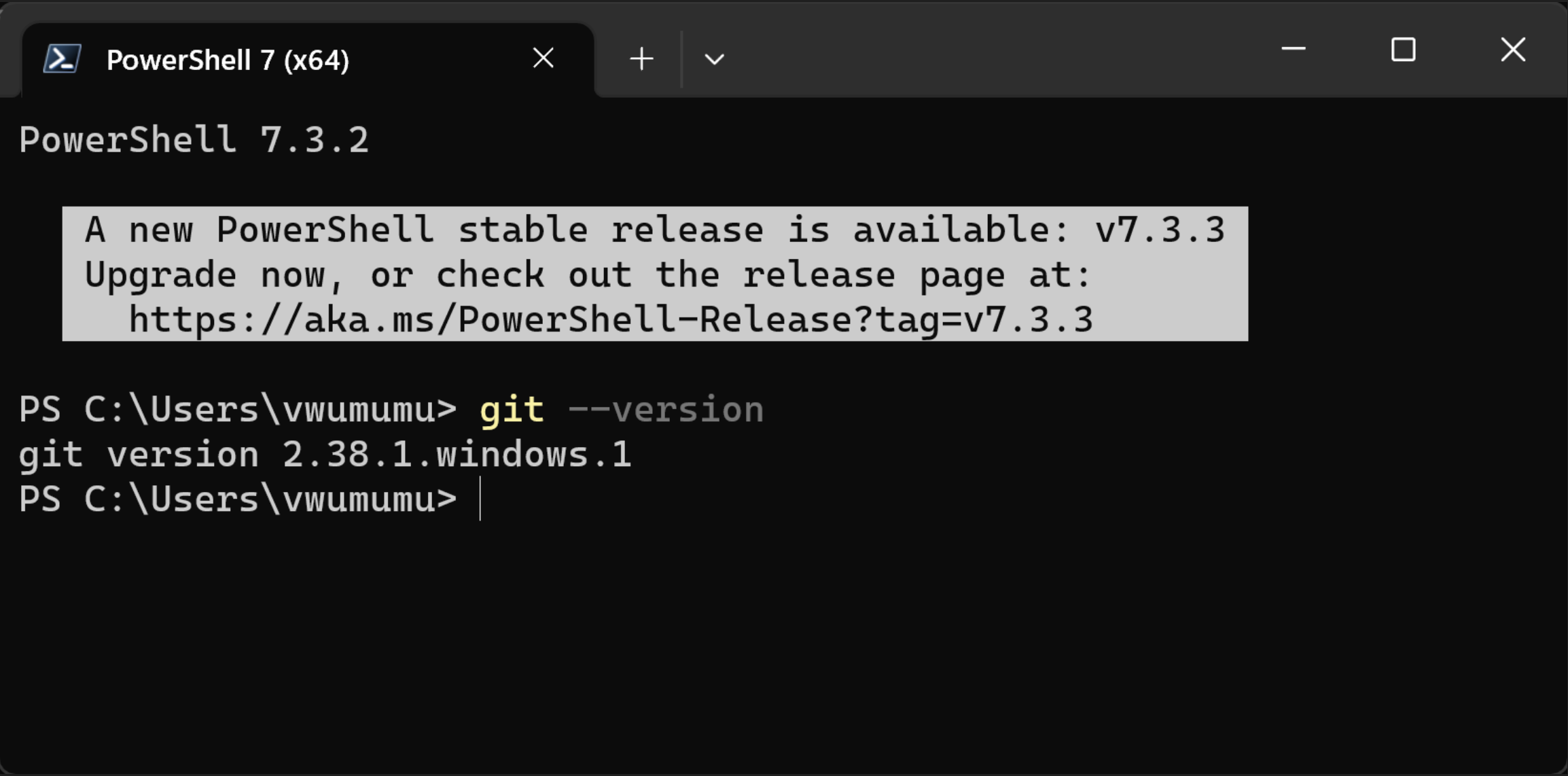
1.2.MAC
-
点击 Git 官方下载地址 进入官网下载页面,单击选择 macOS;

-
进入之后,如下图,提供了三种安装方式。其中,前两种方式在这里不做说明,如果已安装 Homebrew 或 MacPorts,可以自行使用对应的命令进行安装。
本安装教程只针对通过图形化界面方式安装 Git 的讲解,也就是方式三。

-
点击上面第三个框中箭头所指的 installer,会进入下面的界面。
注意:这里安装的 Git 版本为 2.33.0,并不是最新的版本,但也并没有太大影响。

-
点击上面页面中箭头所指的方框中 Download 按钮,页面会刷新,出现下方图片中的倒计时提示。

-
倒数 5 秒后,系统会弹出一个窗口,让你选择你想将安装包放到保存到什么位置。
选择好你要保存的位置后,点击窗口右下角的保存按钮。

-
等待下载完毕后,打开 Finder,找到你保存安装包的位置,会看到一个以
.dmg结尾的安装包文件。然后,双击.dmg文件。dmg 是 Mas 系统上的压缩镜像文件扩展名

-
会弹出下图中的安装窗口,窗口中会出现三个文件,只需要双击
.pkg结尾的文件。
其他两个文件,如果好奇可以点开看看。这两个文件并不影响安装 Git。

- 这个时候,会出现下面的安装窗口。
-
欢迎界面,直接点窗口右下角的继续按钮即可。

-
这一步是选择安装的磁盘位置

-
这一步是确认安装。
如果上一步选择磁盘时选择错了,这个时候可以通过 Go Back 按钮返回到上一个安装步骤。
也可以通过 Change Install Location 来更改安装位置。
选择完毕后,点击 安装install 按钮。

-
这个时候会弹出一个安全提示,需要你使用指纹或者手动输入密码,来安装新软件。
安装新软件时,通常都会弹出这个安全提示框,需要你使用指纹或密码来确认安装。不用担心。

-
点了上面的安装按钮之后,会自动进行安装。
安装完毕之后,会出现下面的界面,提示你安装成功了。

-
点击上图右下角的关闭窗口按钮,会出现下面的弹窗提示,这是系统在询问你要不要将安装包丢到垃圾桶中。按需选择即可。
一般在安装新软件成功后,可以删除无用的安装包,当然也可以保留。

-
最后一步,打开
Terminal,也就是命令行终端,输入命令git --version。出现 Git 版本号,说明安装 Git 成功了。

1.3.Git的初始配置
如果是第一次安装使用Git,后面在使用Git将本地内容推送到Github的时候,会提示需要设置Git的邮箱和用户名,所以,我们可以安装好后就直接配置好自己的信息。
将"you@example.com" 替换成你的Github邮箱,将"Your Name"替换成你的名字,在终端执行一下就可以了。
git config --global user.email "you@example.com"
git config --global user.name "Your Name"
比如这样��:

2.为 Github 配置SSH 登录
2.1.Windows
-
生成ssh key
在PowerShell中执行:
ssh-keygen -t ed25519 -C "你的github邮箱地址"对于后面的提示,一路回车,保持默认即可。

-
复制ssh公钥的信息:
在PowerShell中执行下面的命令,然后复制
ssh-ed25519 XXXXXX vwumumu@gmail.com这一整段内容cat ~/.ssh/id_ed25519.pub
-
将公钥信息,配置到Github中,点击页面上的绿色按钮“New SSH Key”,参考下图完成SSH Kye的添加,点击“Add SSH Key”,然后输入密码完成添加:

-
然后Git和Github的通信,就可以通过SSH进行了:
ssh -T git@github.com如果PowerShell中提示如下信息,请在
(yes/no)?后面输入yes回车后,并再次运行命令ssh -T git@github.com:The authenticity of host 'github.com (xxx.xxx.xxx.xxx)’ can't be established
ECDSA key fingerprint is SHA256:xxxxxxxxxxxxxxxx/xxxxxxxxxxx/xxxxxxxxx
Are you sure you want to continue connecting (yes/no)?
2.2.MAC
跟 Windows 命令一样,在 Terminal中执行相同的命令;
然后在 Github 中创建名为 Mac的 SSH Key。
3.将对赌学习仓库 Fork 到您自己的Github账号里
您没有权限直接编辑共创仓库的内容,Fork可以理解为是复制一份到你自己的 Github 账号里面。
-
在浏览器中打开 对赌学习仓库 ,注意!,请确保地址是正确的,可以参考下图红色划线部分,然后点击页面右上部分的
Fork按钮;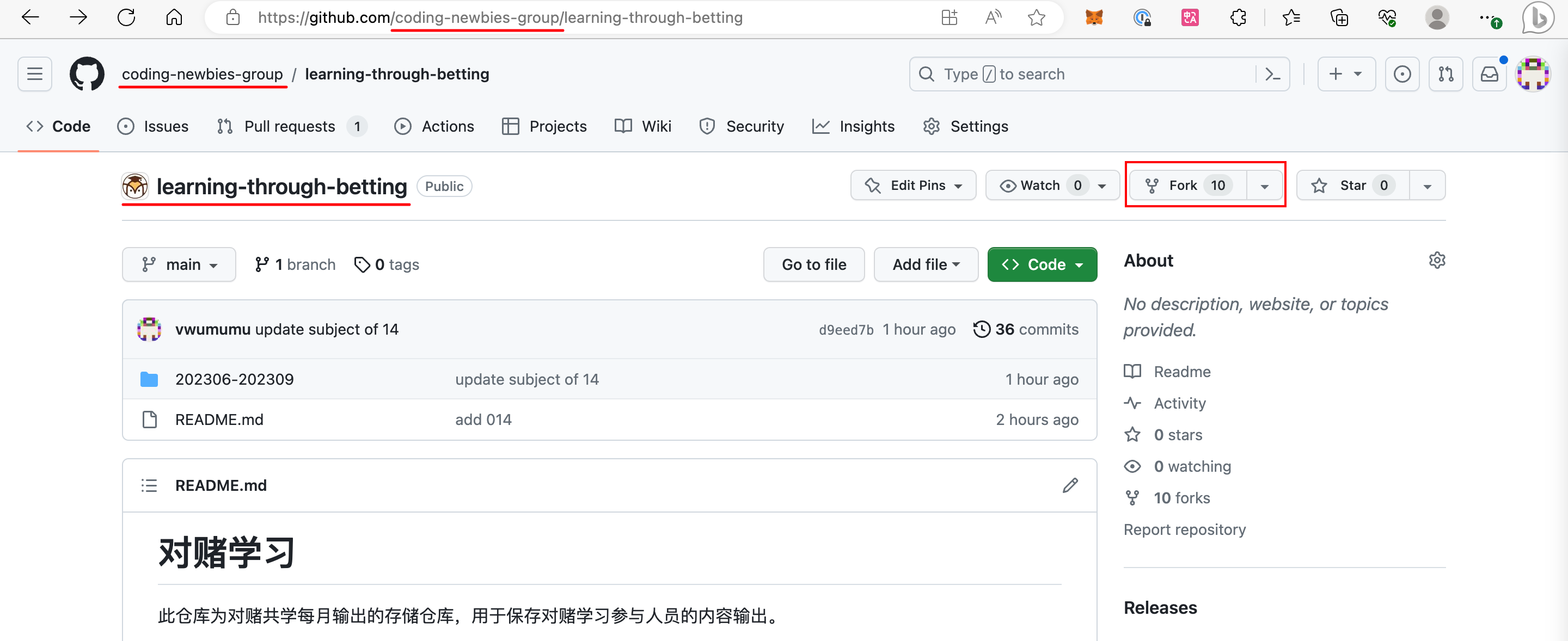
-
然后,如下图,确保 Owner 下面显示的是你的 Github账号,比如我的Github 账号是
vwumumu,然后点击Create fork按钮;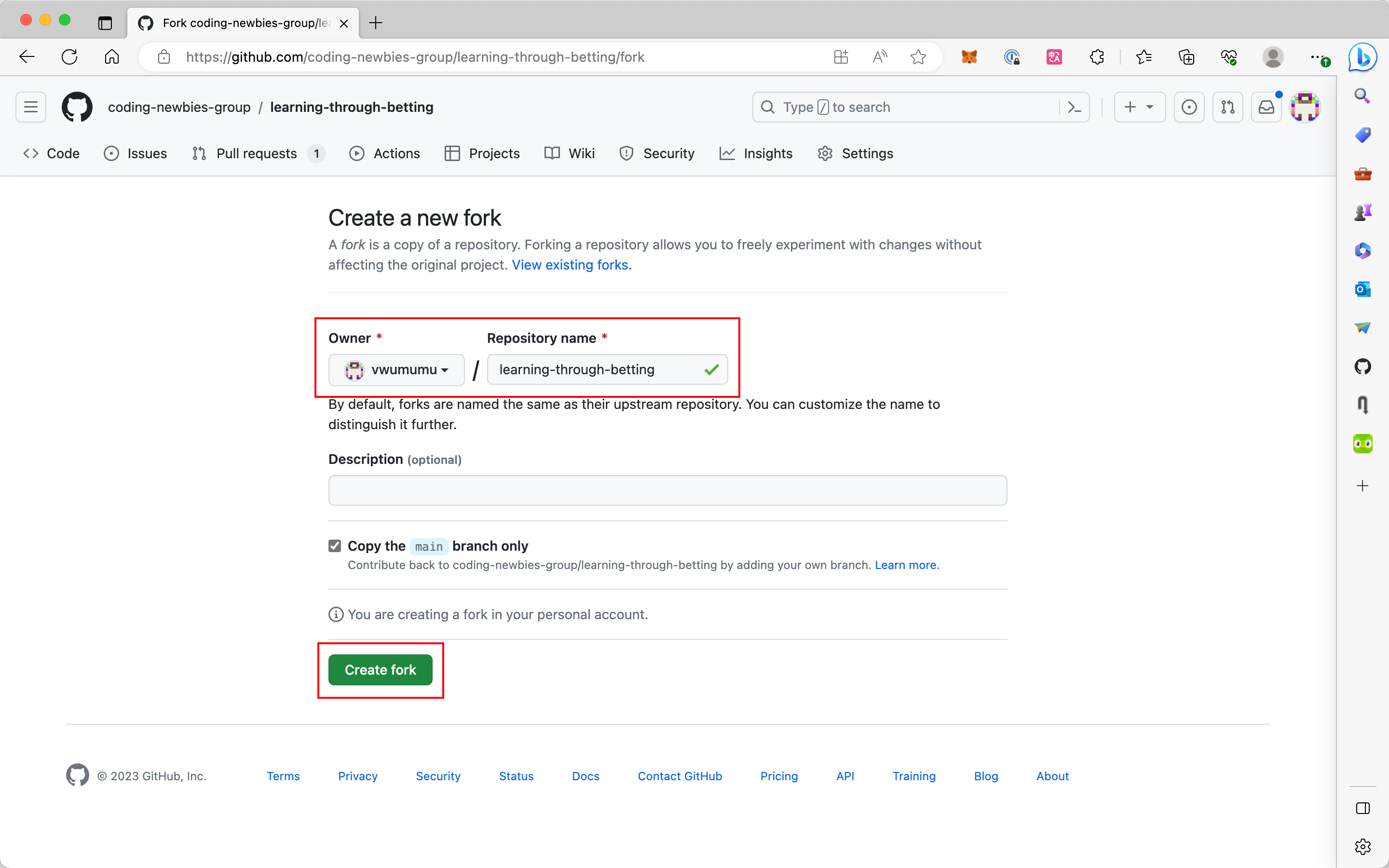
如下图,如果您之前 Fork 过小白慢爬营的对赌共学仓库,会提示“fork already exists”,即您不需要重复 Fork;
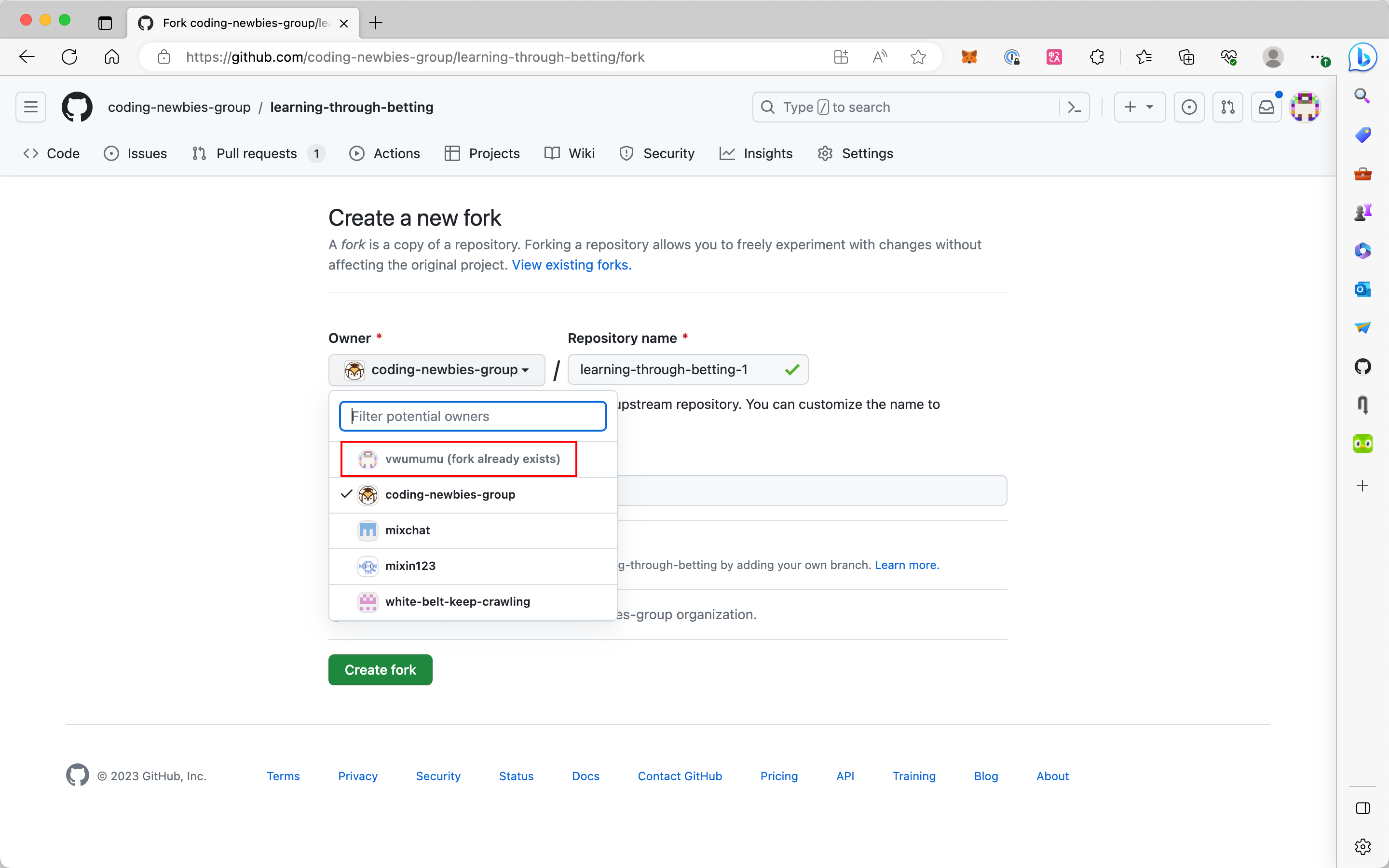
-
如下图,成功 Fork 后,页面会跳转到您的 Github 账号,并且可以看到对赌学习仓库在您 Github 账号下的“副本”;
提示:
小白慢爬营的对赌学习仓库是:coding-newbies-group/learning-through-betting
我个人Fork 的对赌学习仓库是:vwumumu/learning-through-betting
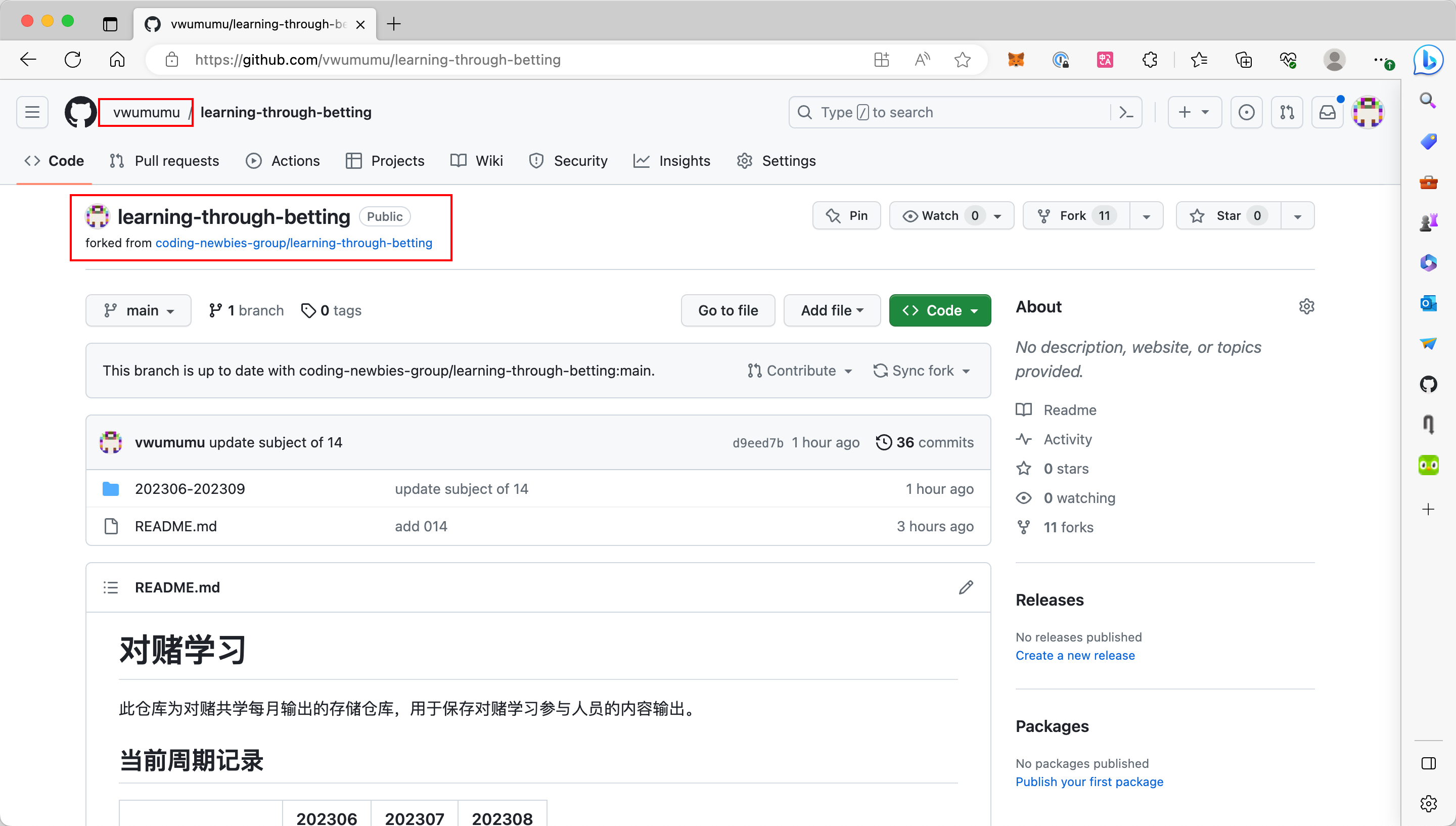
4.将您 Github 账号下的对赌学习仓库克隆到本地
注意,是将您账号下的仓库“副本”,克隆到本地。
-
复制你Fork到你自己Github仓库的 对赌学习仓库地址:
注意观察下图,我的为:
git@github.com:vwumumu/learning-through-betting.git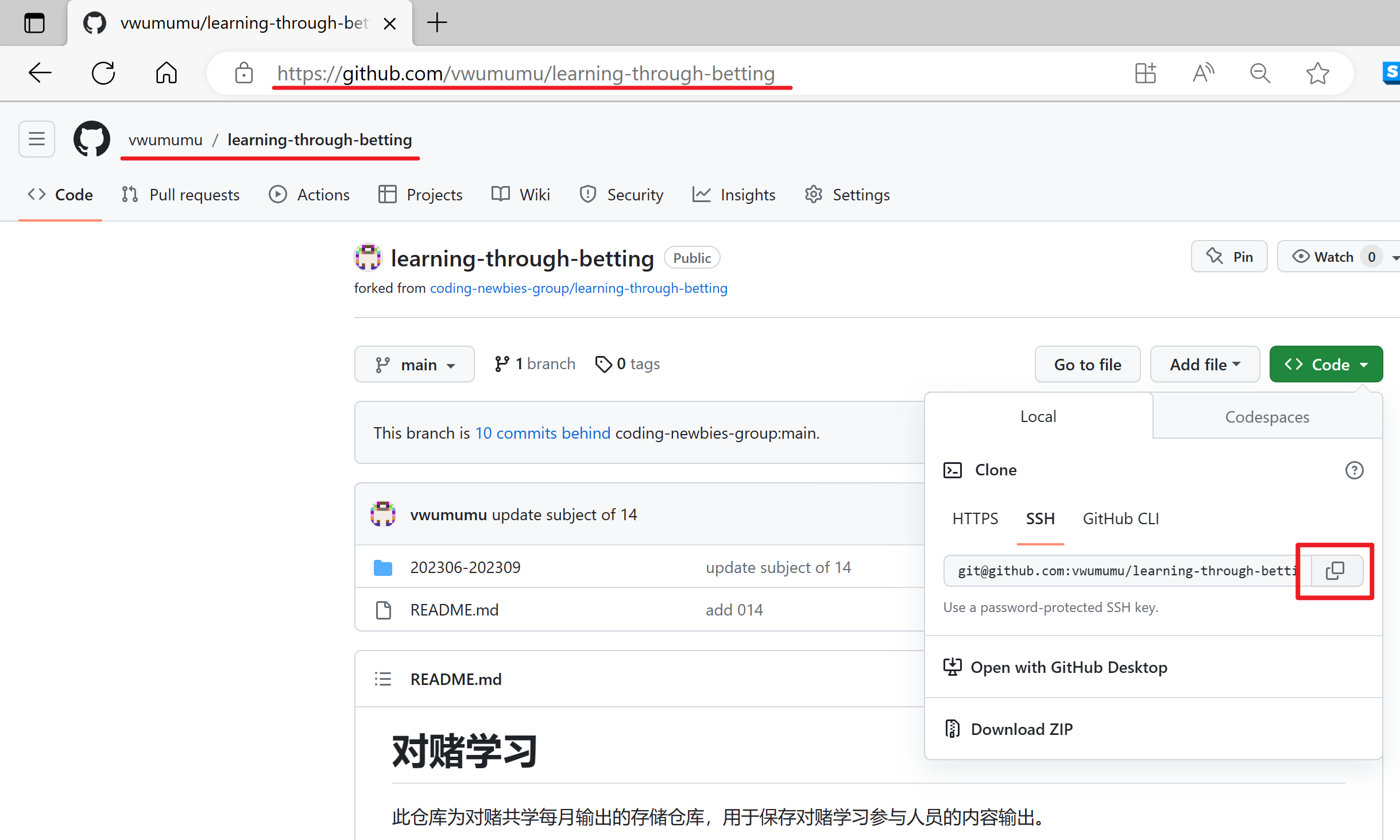
-
在PowerShell通过下面的命令,进入到希望存放文件的文件夹,比如
D盘的projects文件夹:cd d:\projects\
-
执行:
git clone git@github.com:vwumumu/learning-through-betting.git即在第一步复制的仓库地址前面加上
git clone,然后,不要关掉PowerShell窗口,后面还会用: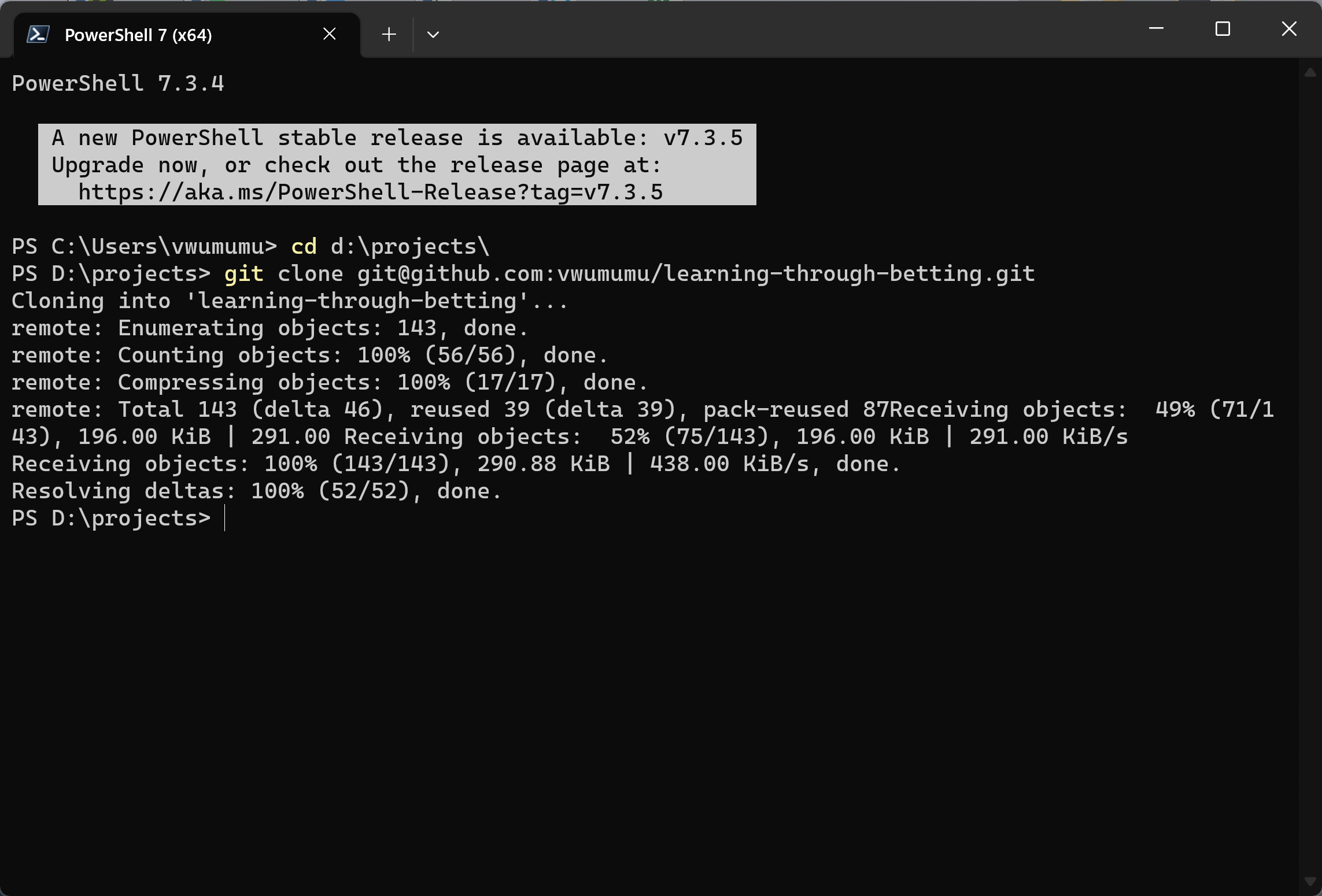
5.将你的内容上传至你的Github仓库中
-
将你写好的Markdown复制到相应对赌周期的文件夹内,比如:把《通过Github参与创作》放到 202306-202309:
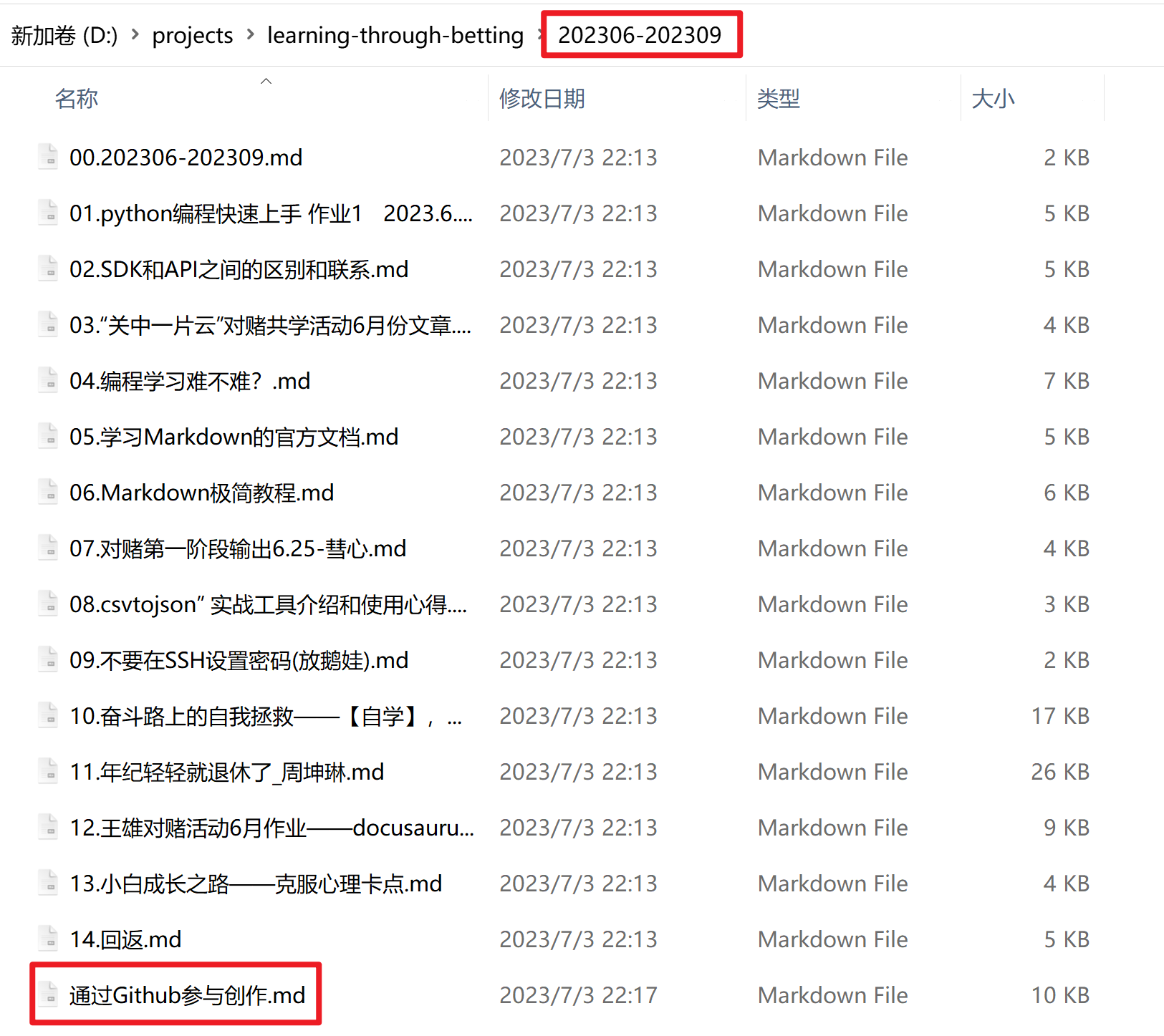
-
继续在刚才的PowerShell窗口执行:
cd learning-through-betting
git status可以看到红色的,就是我们刚放进去的文件,已经被Git识别到了

-
然后执行:
git add .
git commit -m 'add 通过Github参与创作.md'
git push其中
git commit -m 'add 通过Github参与创作.md'单上引号里面的内容是一个说明,可以换成自己的文章名字。然后,可以在自己的Github仓库,看到刚才提交的信息:
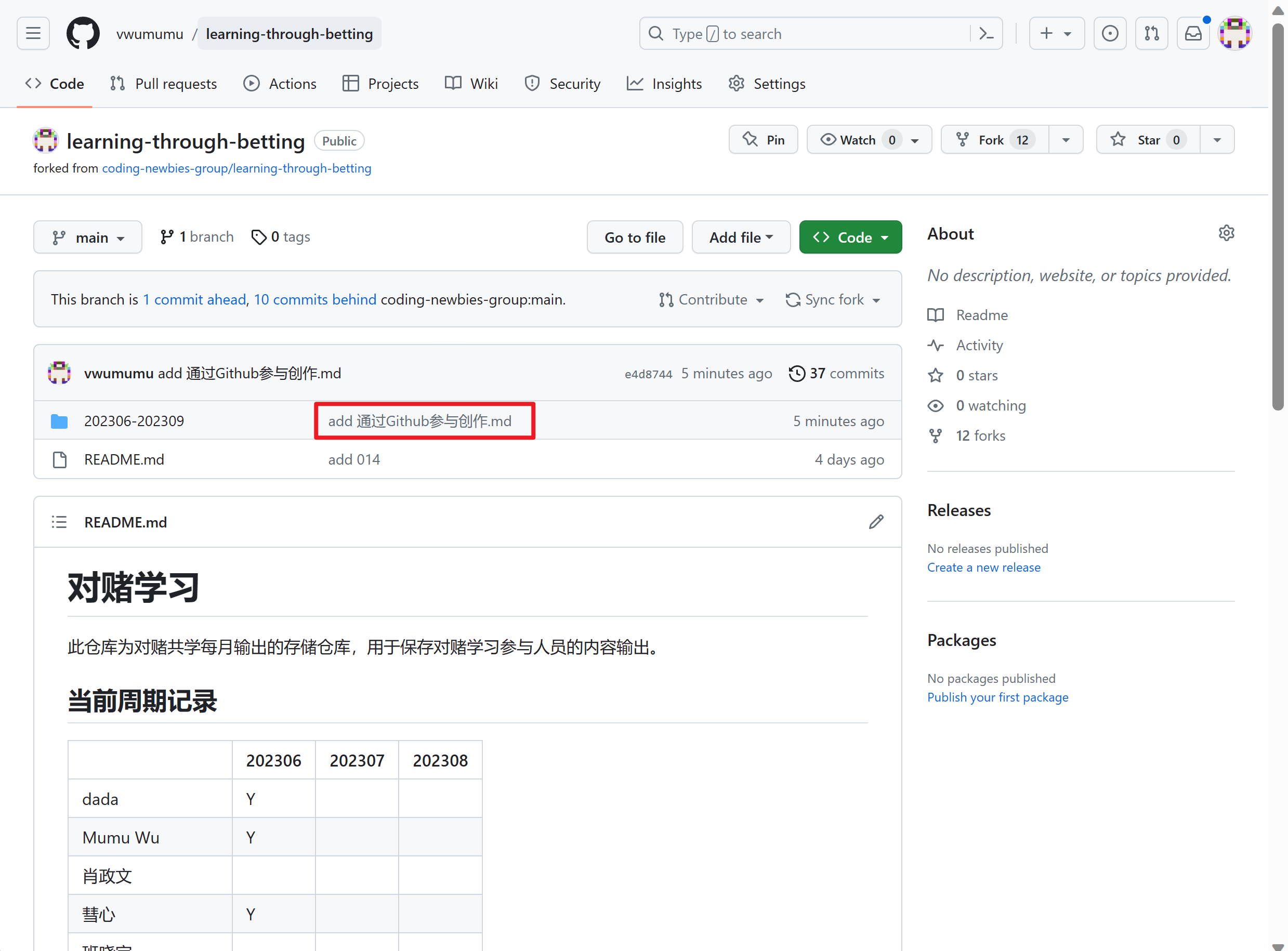
6.将你的Github仓库的内容提交给对赌学习Github仓库
-
在自己的Github仓库页面,点击:
Pull requests标签的New pull request按钮: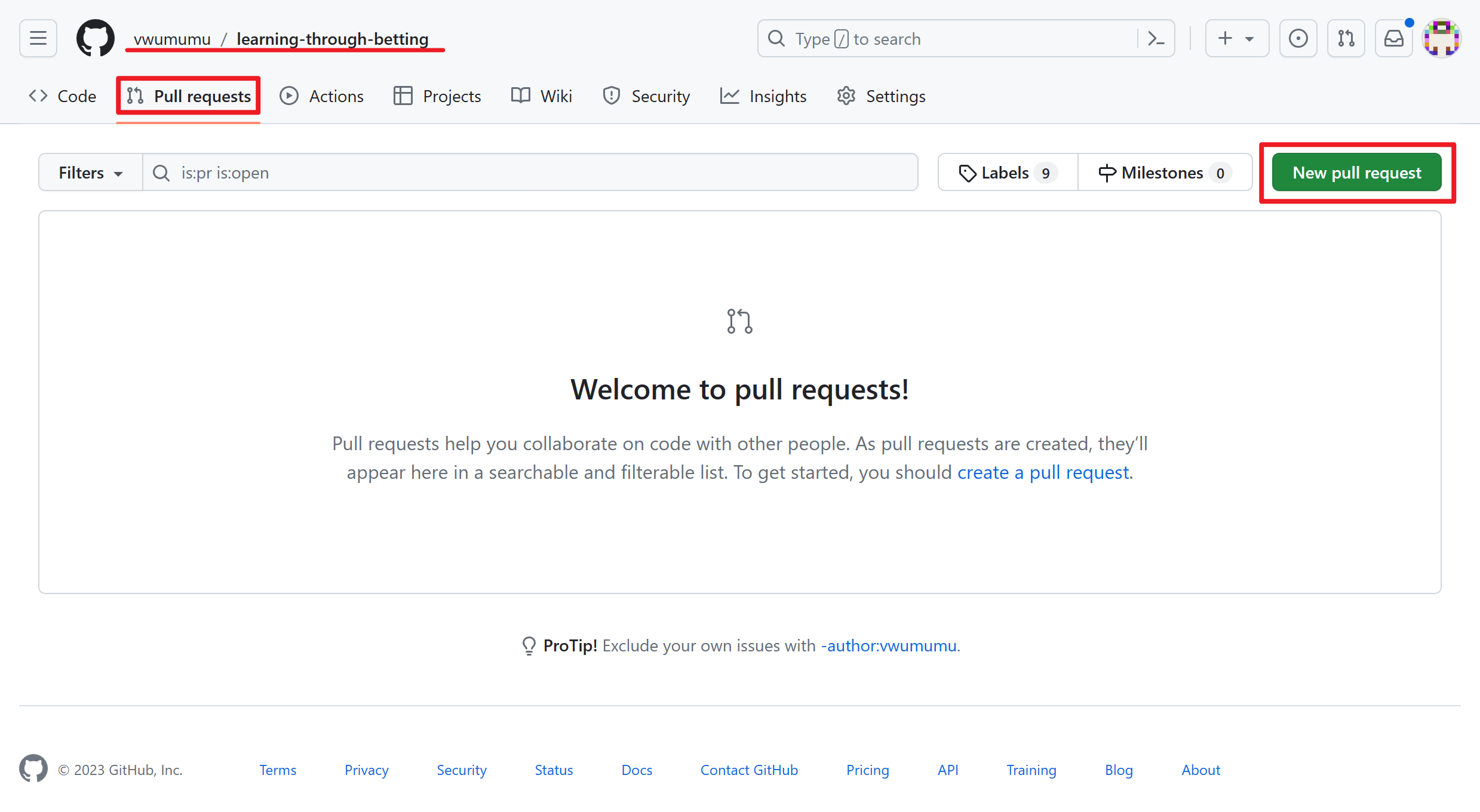
-
然后点击跳转后的对赌学习共创仓库页面上的
Create pull request按钮: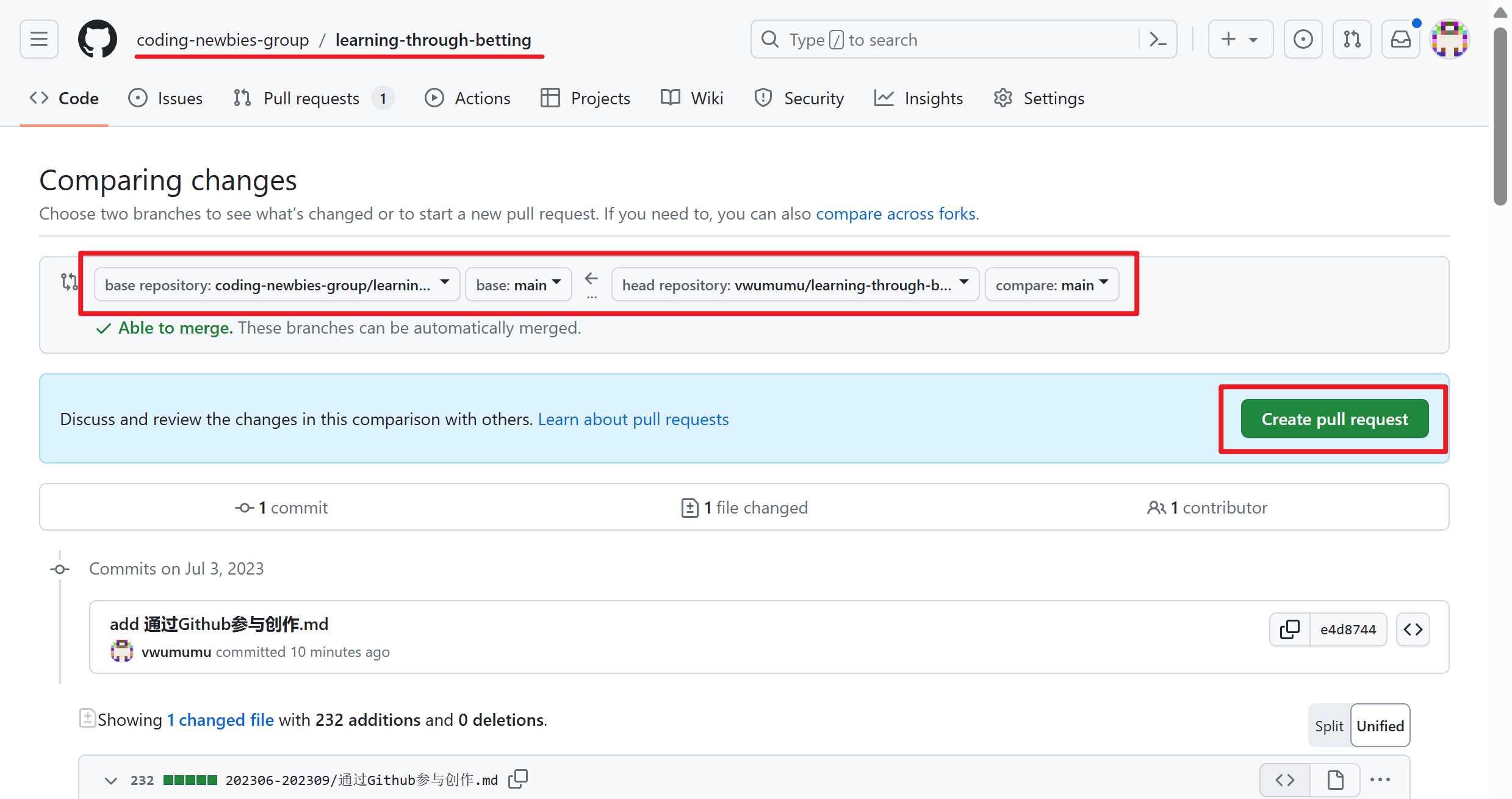
-
然后点击新页面中的
Create pull request按钮:然后就完成了内容提交,等待Mumu处理即可。
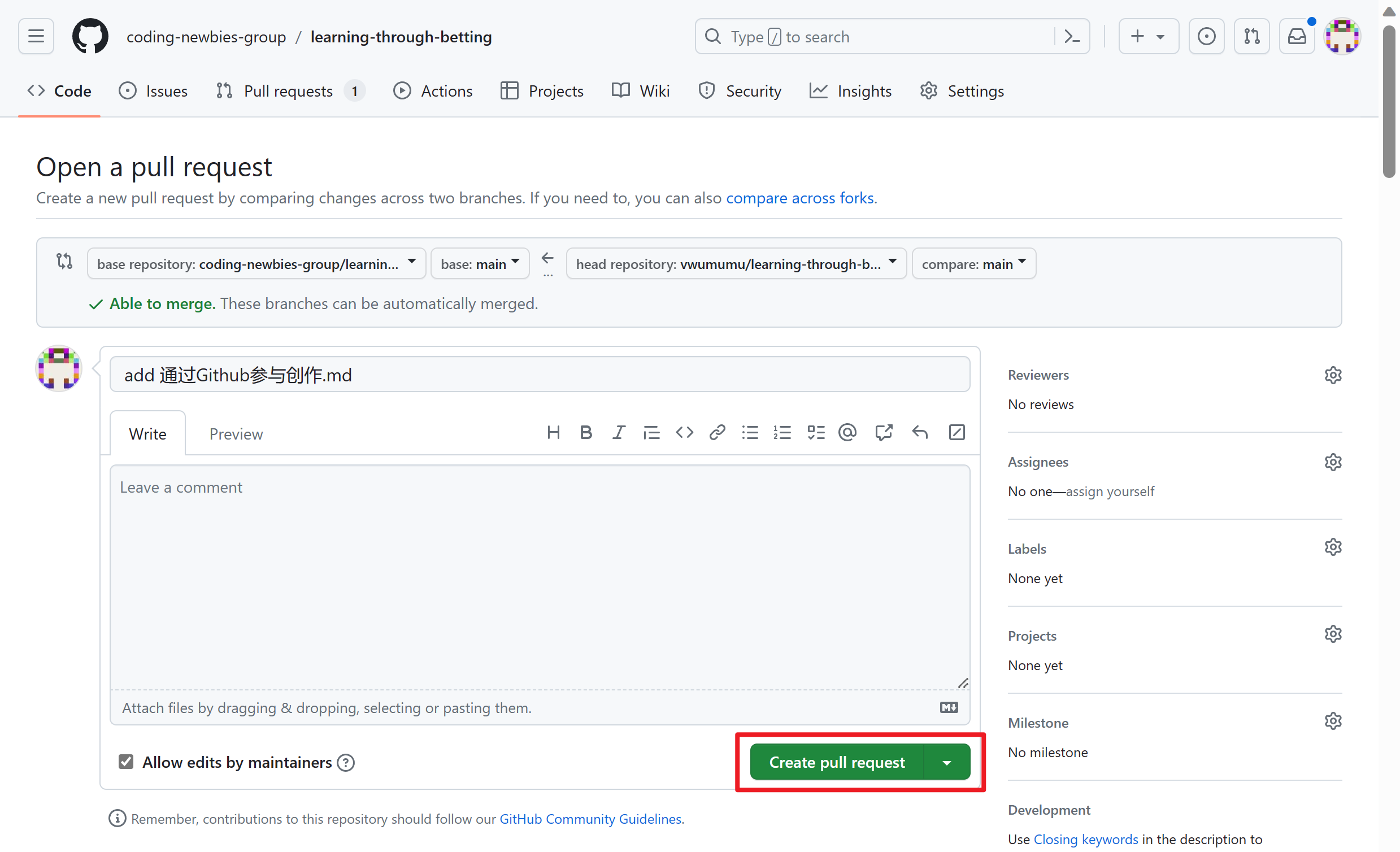
7.提交新内容
重复5,6两步,即可提交新的内容。
8.遇到问题
如果不能创建Pull request的问题,比如提示冲突。
只需要删除自己账户下面的仓库,然后重新做一遍:3 - 6步就可以。
-
点击自己Github账户下该仓库的
Setting标签:
-
在页面的最底部�有删除按钮
Delete this repository: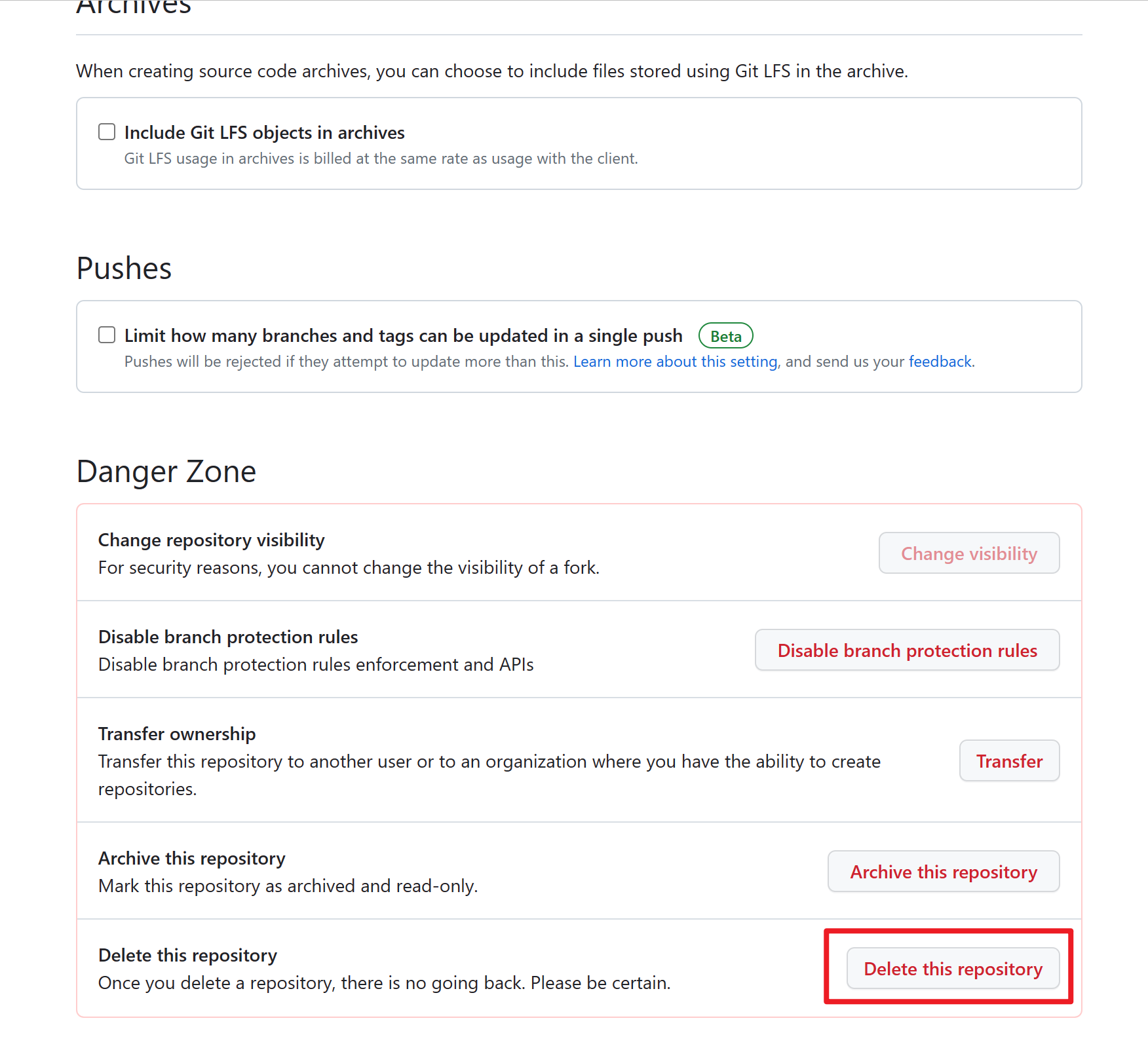
-
点击页面中的
I want to delete this respository按钮: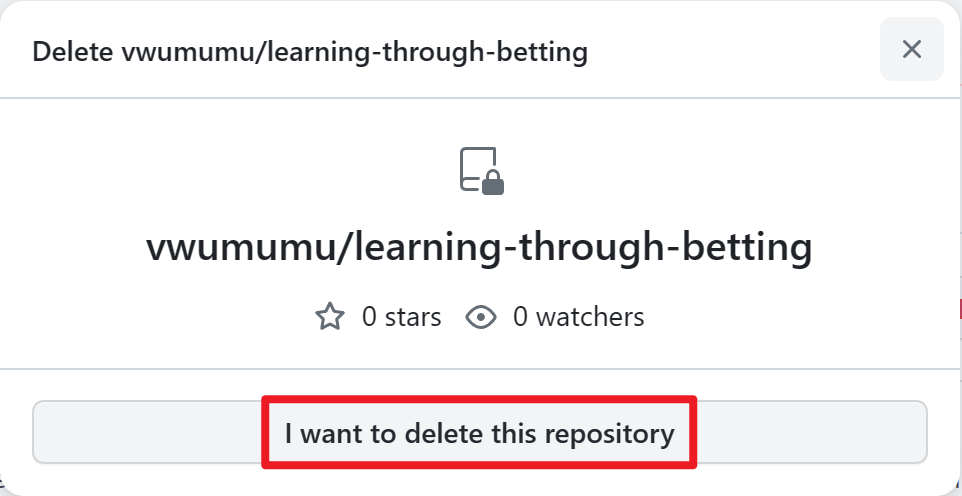
-
根据提示输入相应内容后点击
Delete this respository完成删除。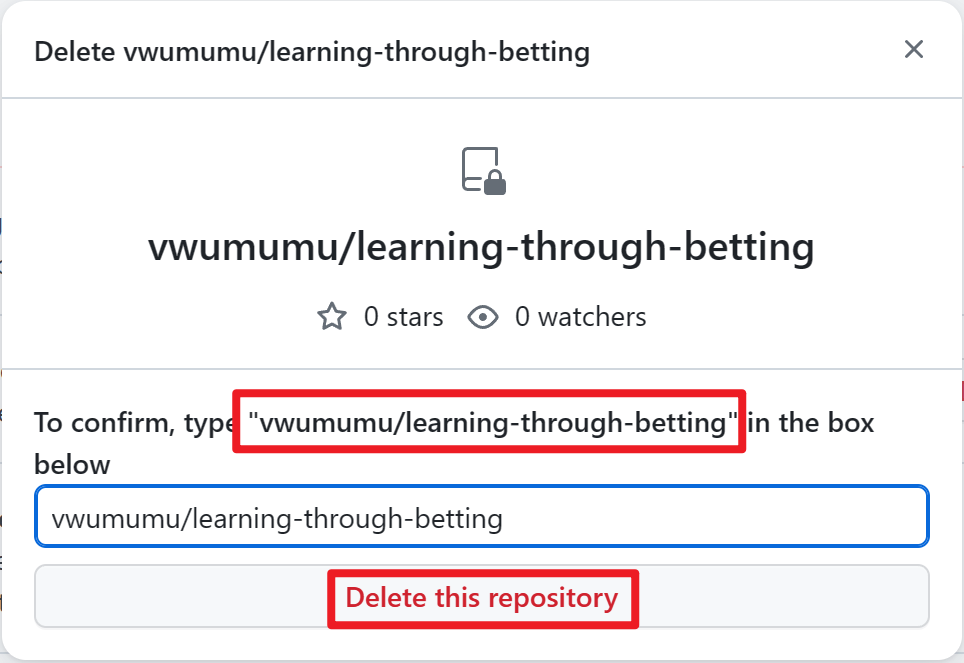
9.Appendix
下面是一张之前创作的流程图,辅助大家理解各个命令在整个流程中起到的作用。
但是,本质上,本文章是操作指南,对Git更多的理解,可以参考 廖雪峰的教程 。
